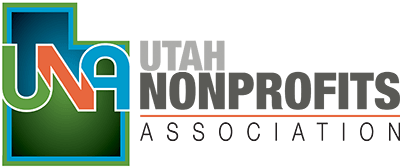Add Your Event to the Nonprofit Community Calendar
The UNA Nonprofit Community Calendar is designed to highlight UNA member organization events that are open to the public whether paid or free. You may promote fundraisers, volunteer events, performances, concerts, open houses, exhibits, fairs, markets, educational events, and anything else you'd like to share with the public and nonprofit community.
Posting events to the Nonprofit Community Calendar is limited to current UNA Members. Not a member? We’d be delighted to welcome you to UNA.
Looking for upcoming UNA training and events? Visit the UNA Event Calendar.
Need a User Login?
User logins from our previous website will NOT work with our new system. You must create a new username to access the new Member Info Hub.
Please follow the instructions on the Member Login Information Page linked below to create your new username.
Step-by-Step Instructions for Posting Your Community Event
Watch the video tutorial for a step-by-step walk through on how to post a community event to the Nonprofit Community Calendar or follow the instructions below.
Follow the instructions below to create and post your Nonprofit Community Event.
- Log in to the UNA Member Info Hub (if you don't have a login yet, use the link on this page to create one first).
- Once in the Member Info Hub, click the "Events" link on the left-hand navigation menu.
- Click "Add New Event" in the top right corner.
Enter your event details as you would like them to appear including:
- Event Name
- Contact Information
- Event Description
- Location
- Event Date(s)/Time
- Category: Please only select the "Nonprofit Community Calendar" option. If you choose a UNA event category will reach out to make sure this is corrected, or remove your event.
- Calendar: Please select Nonprofit Community Calendar
- Click Save
- Add Your Logo & Any Other Images:
- Once you have saved your event, navigate to your event in the calendar
- Click into your event
- Click the gray circle with the calendar icon to the left of your event name.
- Add your logo image file or event image and click "Crop & Save"
- To add more images to your event, click the orange "Edit" button (top right in your event), and use the editor tools to add images in the Description field.